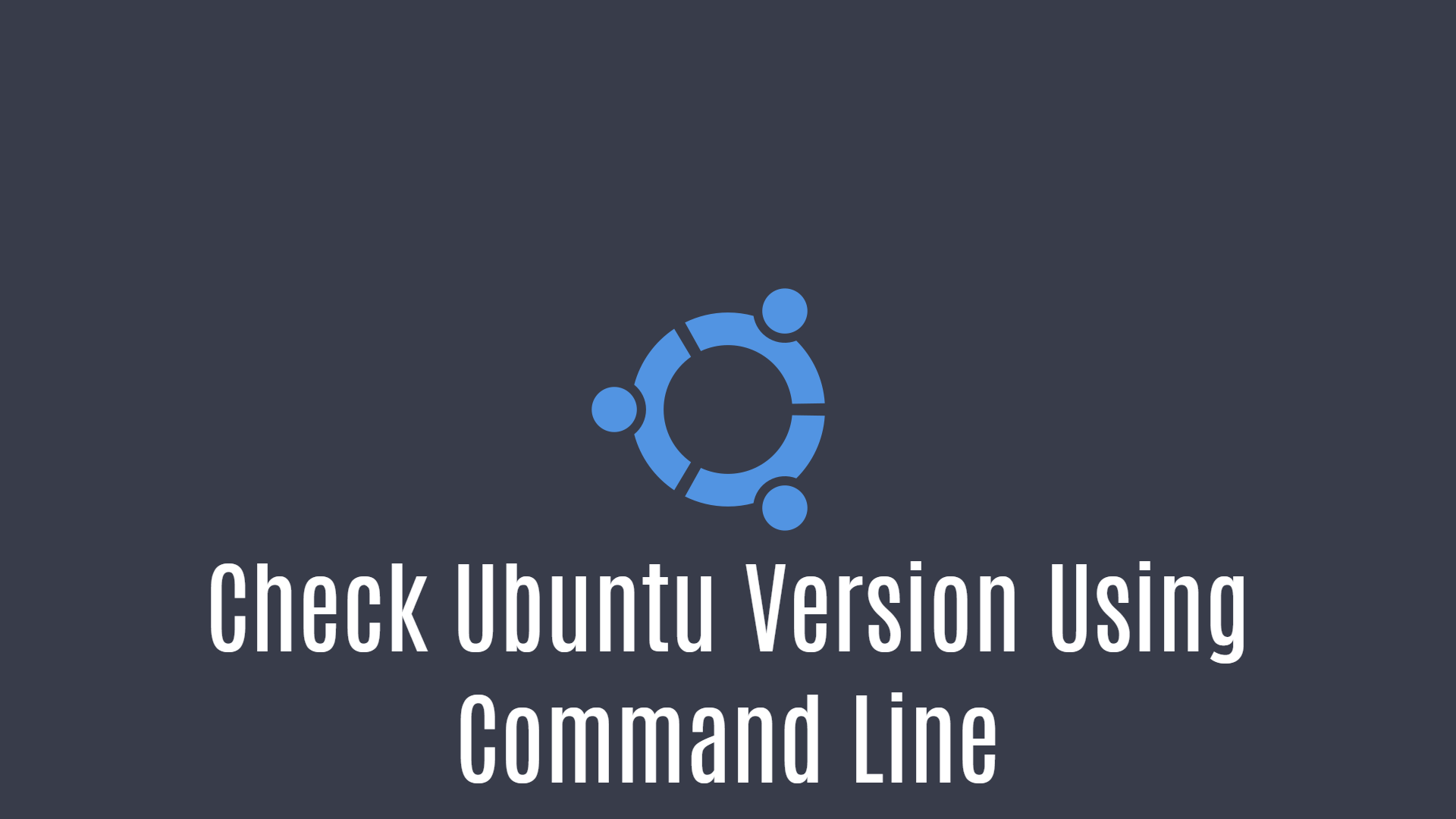
In this guide, I will show you how you can easily check which version of Ubuntu you are currently running on your machine. There are 2 main ways you can achieve this
-
- Using the Terminal
- Using the GUI
So let’s get started and see how you can check which version of Ubuntu runs on your machine. But, Today I will be showing you on how to check ubuntu version using command line only.
Using Terminal
To check the version, Open your terminal and run the following command.
lsb_release -a
Output
No LSB modules are available. Distributor ID: Ubuntu Description: Ubuntu 16.04.5 LTS Release: 16.04 Codename: xenial
To be more specific you can also run
lsb_release -r
Output
Release: 16.04
Another way you can retrieve the version of your Ubuntu system is by running
cat /etc/lsb-release
Output
DISTRIB_ID=Ubuntu DISTRIB_RELEASE=16.04 DISTRIB_CODENAME=xenial DISTRIB_DESCRIPTION="Ubuntu 16.04.5 LTS"
To gather more detailed information run
cat /etc/*release
Output
DISTRIB_ID=Ubuntu DISTRIB_RELEASE=16.04 DISTRIB_CODENAME=xenial DISTRIB_DESCRIPTION="Ubuntu 16.04.5 LTS" NAME="Ubuntu" VERSION="16.04.5 LTS (Xenial Xerus)" ID=ubuntu ID_LIKE=debian PRETTY_NAME="Ubuntu 16.04.5 LTS" VERSION_ID="16.04" HOME_URL="http://www.ubuntu.com/" SUPPORT_URL="http://help.ubuntu.com/" BUG_REPORT_URL="http://bugs.launchpad.net/ubuntu/" VERSION_CODENAME=xenial UBUNTU_CODENAME=xenial
In addition, this can also come in handy
# cat /etc/os-release
Output
NAME="Ubuntu" VERSION="18.04.1 LTS (Bionic Beaver)" ID=ubuntu ID_LIKE=debian PRETTY_NAME="Ubuntu 18.04.1 LTS" VERSION_ID="18.04" HOME_URL="https://www.ubuntu.com/" SUPPORT_URL="https://help.ubuntu.com/" BUG_REPORT_URL="https://bugs.launchpad.net/ubuntu/" PRIVACY_POLICY_URL="https://www.ubuntu.com/legal/terms-and-policies/privacy-policy" VERSION_CODENAME=bionic UBUNTU_CODENAME=bionic
To get information about the kernel and architecture run
uname -a
Output
Linux ubuntu-16-04-1 4.4.0-57-generic #78-Ubuntu SMP Fri Dec 9 23:50:32 UTC 2016 x86_64 x86_64 x86_64 GNU/Linux
Also, the hostnamectl command can help you get the version of Ubuntu you are running
hostnamectl
This will give more detailed information such as Operating System, kernel, Architecture and in case the system is virtualized, it will display virtualization type and chassis.
Output
Static hostname: ubuntu-16-04-1
Icon name: computer-vm
Chassis: vm
Machine ID: bc429e3618b24cebbb4ba8e951e20250
Boot ID: 9b1912bef4064d1cb449a009c31fc1c6
Virtualization: kvm
Operating System: Ubuntu 16.04.5 LTS
Kernel: Linux 4.4.0-57-generic
Architecture: x86-64
Lastly, you can run this command on Terminal to give you the version of Ubuntu that you are running.
awk '/^Description: Ubuntu [0-9]/ {print "Ubuntu",$3; exit;}' /usr/share/python-apt/templates/Ubuntu.info
Output
Ubuntu 16.04
Conclusion
I hope you known which version of ubuntu you are currenlty running on your machine . If you have any queries, suggestions, comments, please do comment down below. If you have any questions, suggestions, feedback please don’t hesitate to write them in the comment box below because it will help us to improve or correct our contents.
Also Read: How To Install PyCharm In Ubuntu 18.04 and Linux Mint 19